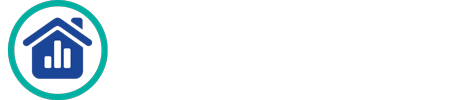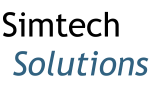How Can We Help?
Social Solutions, the parent company for ETO has published these HMIS guides which provide:
- An overview of HMIS which provides general information related to HMIS
- Details on HMIS administration, including how to set up the Project Descriptor Elements so data is available for the HIC, AHAR and Coordinated entry
- Information on HMIS Data Entry, including a new user training video
- Information on HMIS reporting
For reporting,
1. On the navigation bar, click Reports. Then select Manage HMIS Data Pulls.
2. Click on Create Data Pull at the top of the page.
3. Enter your report parameters and click Submit. Please note as of 10/1/2017 the default and only HUD version available is 2017 (6.11 csv).
- Hash Status: reporting in Homelessdata.com is done with the Unhashed (Standard CSV) version. Only RHY projects uploading to RHYPoint should select the hashed version.
- Scope: we recommend using “This Program” or “A Program Group” (selecting “This Site” or “Whole Enterprise is NOT recommended)
- Grant Start Date and Grant End Date: Although you can select the dates you wish to report on, we suggest uploading a more comprehensive data set to ensure that all relevant services are captured in the report.
- Include Readable CSVs: checking this box will produce a set of “readable” CSVs with your data pull that will allow you to see client names, case numbers, and text values of responses rather than just PersonalIDs and weight values that appear in the standard CSVs. This is helpful if you need to dig through your data at all.
- Notify upon completion: you will receive an email when your data pull is complete. This is helpful for large data sets that may take some time to run.
- Refresh automatically: if you’d like your report to run on a daily, weekly, or monthly basis you can check this and select how often you’d like your report to refresh.
4. You will be redirected back to the Manage HMIS Data Pulls page. When the data pull is complete you will see a check mark:
Note: you do not need to stay on this page. You can navigate away, log out of ETO, go eat lunch, and come back later. This is particularly helpful if you have a large data set that takes some time to run.
5. Click Reporting in the Take Action column.
6. Click Go to Reporting Site and run your reports!
For information on running specific reports: